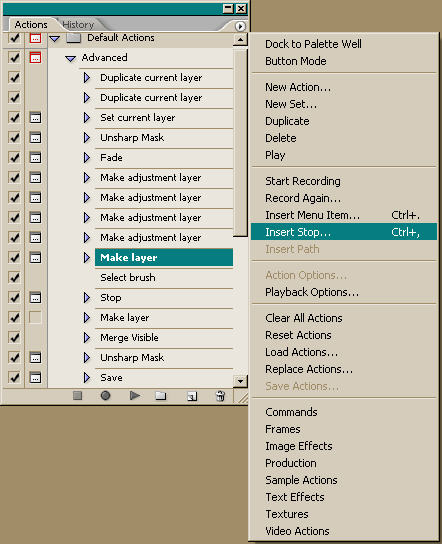John B Blackford Photography
Revision: Insert Stop
In Actions Palette Menu
So, I selected the Make Layer command. That's the Layer to be used for Painting in Modes, and I want the Stop after it. I clicked the round Record button to start recording the revision. I then clicked on the Brush tool , so I'll be ready to Paint when I run the Action. (You can't stop at the Brush tool, so the Stop will be placed after that.) Next, I opened the Actions palette menu by clicking the traingle and selected Insert Stop from the menu. This places the Stop command in the Action, after Make Layer (and after Select Brush).
Last, I clicked the square box (Stop) to halt recording—and to make the revisions permanent. Now, I can Paint in Modes when the Action stops during playback, and the Brush tool is already selected.
I then used the same technique to separate the LC and ES Layers, placing ES at the end of the Action. I also placed the Save command at the end of the Action.